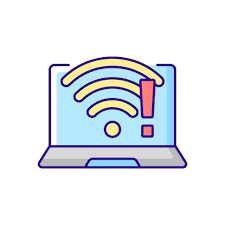Waarom kan ik geen internet verbinding maken op mijn laptop? Kijk eens met je mobiel op allestoringen.nl
Natuurlijk kunnen we niet alles met een berichtje oplossen, maar enkele hints richting een oplossing geven kan wel.
- Doen andere internet apparaten het wel?
- Zit de stekker in het stopcontact?
- Zonder voldoende wifisignaal geen verbinding
- Start je laptop opnieuw op
- Start de router en andere netwerkapparatuur opnieuw op
- Staat automatisch verbinden wel aan?
- De Netwerkstatus
- De probleemoplosser?
- Verbinding maken met een netwerkkabel
- Is het probleem nog niet opgelost? Dan wordt het pittig
=============================================================
Iets meer in de diepte
- Doen andere internet apparaten het wel?
- Dan hebben we mogelijk te maken met een storing bij je internetprovider.
- Kijk eens met je mobiel op allestoringen.nl
- Zit de stekker in het stopcontact?
Som letterlijk, maar meestal kijken we of alle aansluitingen correct zijn aangesloten op je laptop, router etc. - Je laptop kan zonder voldoende wifisignaal geen verbinding maken met internet.
Het pictogram Netwerk in het systeemvak, links naast de klok op de taakbalk, geeft een indicatie van de sterkte van het wifisignaal. - Start je laptop opnieuw op
Gewoon even stroom eraf en weer aan? Dat kan, maar is nogal grof geschut met de nodige risico’s.
Nee, bij de jongste windowsversies gaat het als volgt- klik op start
- in het startmenu klik op “aan/uit”knop
- in het contextmenu klik je op “opnieuw opstarten”
- Start de router en andere netwerkapparatuur opnieuw op
- Zet je laptop helemaal uit via de optie Afsluiten van de aan-uitknop in menu Start.
- Haal de stekker van de router (het apparaat dat je internetaanbieder ergens in huis heeft geplaats) uit het stopcontact.
- Haal eventuele andere netwerkapparaten die zich tussen de router en je laptop bevinden van de stroom.
- Laat alles minimaal een minuut staan zonder stroom.
- Steek vervolgens als eerste de stekker van de router weer in het stopcontact en wacht tot alle lampjes branden die moeten branden op de router.
- Sluit alle eventuele andere netwerkapparaten weer aan op de stroom.
- Wacht telkens bij elk apparaat totdat deze volledig is opgestart voordat je een volgend apparaat op de stroom aansluit.
- Zet als laatste je laptop weer aan en
- laat ook de laptop eerst volledig opstarten voordat je de browser opent om te zien of internet weer werkt.
- Voer bovenstaande stappen in deze volgorde uit.
- Staat automatisch verbinden wel aan?
- In de taakbalk naast de klok klikken op het pictogram Netwerk.
Alle gevonden draadloze netwerken worden weergegeven. - Klik in de lijst op het draadloze netwerk dat je ooit eerder hebt gebruikt of waarmee je opnieuw verbinding wilt maken.
- Hier zie je of je met dit netwerk automatisch wordt verbonden of handmatig.
Staat hij wel aan, maar doet hij het niet? Verbreek de verbinding eens en verbindt opnieuw
Klik zonodig om automatische verbinden aan te zetten - Klik op verbinden
- In de taakbalk naast de klok klikken op het pictogram Netwerk.
- De Netwerkstatus
- geeft nog meer informatie
- Ga naar “Instellingen” (of Windows-logotoets + I).
- Netwerk en internet.–> Status.
- Zie je meerdere zwarte boogjes, dan heb je een goede verbinding en ligt hete dus niet aan je netwerk
- Zie een rode tekst Niet verbonden? Dan hebben we een netwerk kabel nodig. (UTP-kabel)
- Maar kijk eerst even of de probleemoplosser het kan oplossen
- Het onderdeel Netwerkstatus in Instellingen toont de optie Probleemoplossing voor netwerken.
- Klik hierop en Windows direct (soms eerst enkele vragen) aan het werk om een oplossing te vinden.
- Wanneer mogelijk zal het probleem direct worden opgelost.
- Verbinding maken met een netwerkkabel
- Als jouw laptop beschikt over een Ethernetaansluiting,
- dan kun je je laptop direct verbinden met de modem of router van je internetaanbieder.
- Als je laptop dan wel verbinding krijgt met internet en je kunt gewoon internetten zoals je gewend bent, dan
- Je internetverbinding is in orde.
- Je laptop kan verbinding maken met internet en er is niets dat het internetten verstoort.
- Het probleem zit hoogstwaarschijnlijk in het draadloos verbinden met internet.
- Is het probleem nog niet opgelost? Dan wordt het pittig, nogal lastig
- De eerste optie is dat er iets fout is met een stuurprogramma van de netwerkadapter(s) of
- De tweede optie een fout met een netwerkinstelling op je laptop.
- De derde optie is dat de netwerkadapter in je laptop weleens kapot kan zijn.
- Stuurprogramma
- Stuurprogramma’s van netwerkadapters kun je herstellen met de optie Netwerk opnieuw instellen. Ook dit hulpprogramma vind je in het onderdeel Netwerkstatus.
- Met Netwerk opnieuw instellen worden alle netwerkadapters softwarematig verwijderd en opnieuw geïnstalleerd. Ook worden alle instellingen die betrekking hebben op de diverse onderdelen van het netwerk hersteld.
- Dat kan overigens betekenen dat je bepaalde netwerksoftware, bijvoorbeeld voor VPN-verbindingen, na het opnieuw instellen van het netwerk opnieuw zult moeten installeren.
- Het netwerk opnieuw instellen kan daarmee best ingrijpend zijn wanneer je dingen doet via je netwerk waarvoor afwijkende instellingen en software noodzakelijk zijn.Doe je niets waarvoor speciale netwerkinstellingen nodig zijn, zoals de meeste mensen,
dan is het de moeite waard om te proberen of het netwerk opnieuw instellen de problemen die je ondervindt oplost.
Dit gaat als volgt:- Druk de toetscombinatie Windows-logotoets + I.
- Klik op het onderdeel Netwerk en internet.
- Klik in de linkerkolom op de optie Status.
Hiermee wordt Netwerkstatus geopend.
Scrol naar beneden voor de optie Netwerk opnieuw instellen. Klik hierop. - Dit opent een nieuw paneel waarin je wordt gewaarschuwd voor de mogelijke gevolgen van het opnieuw instellen van het netwerk.
- Klik op de knop Nu opnieuw instellen als je opnieuw instellen van het netwerk voort wilt zetten.
Dit zet het opnieuw instellen van het netwerk in werking en kan best wat tijd in beslag nemen voordat het voltooid is. Maar laat Windows gewoon rustig zijn werk doen.
Zodra het netwerk opnieuw ingesteld is, dan zou het bijvoorbeeld wel zo kunnen zijn dat je voor je draadloze verbinding met internet via wifi de beveiligingssleutel opnieuw in moet voeren.
Tevens is het raadzaam om na het opnieuw instellen van het netwerk, alle netwerkapparaten alsook je laptop opnieuw op te starten op de manier zoals eerder in dit artikel beschreven.Er zijn meerdere antwoorden mogelijk zoals je hebt kunnen ontdekken.
Door geduldig en stap voor stap verschillende dingen te proberen, kom je echter meestal vanzelf tot de oplossing. - Succes